Wait, What? I thought you can only do that with profiles? See profile tip sheet here.
Actually you can do this with webforms too!
Just like with profiles, Powerbase gives you the ability to send a personalized email to existing people in your database that allows them to update their own information using the Webform feature. Each person that you send this email to will have a special, unique link that is good for 7 days. When that link is clicked it opens the webform in their browser with the fields of information within their contact record that you want them to update. If those fields contain information already, then that information will appear in their profile form and they can edit it if they wish.
Then, with the flexibility of webforms, you can have them continue to fill out questions, surveys, or applications. Here's more information on working with Webforms.
Here’s how you can do this:
Check your data
Make sure that the people you want to update their info in your database already have a record with at least an email addresses. I know, obvious, but still...
Create the Webform
We have a full help file on working with webforms which explains most of the ins and outs. It is complex, so feel free to reach out to support@progressivetech.org for assistance.
Additionally, as you add each field you want on the form:
- Make sure that, when entering address fields, you select the SAME location type for each address component. Use "Home" if you want the home address.
Create an Alias Name for your Webform
You may want to create an alias for the URL to your webform, otherwise Powerbase defaults to a URL like https://SITE.ourpowerbase.net/node/NID where SITE is the name of our Powerbase site or domain and NID is the number or a node ID number associated with your webform. Sometimes creating an alias allows for a more descriptive name.
To create an alias for the URL to your webform do the following once you create your webform:
- Click on the EDIT tab
- then click on the URL Path Settings
- in the URL Alias box, enter a name, no spaces, for e.g. member-survey
- click SAVE
Then to get to the URL of the new alias, click on the VIEW tab and then copy the URL
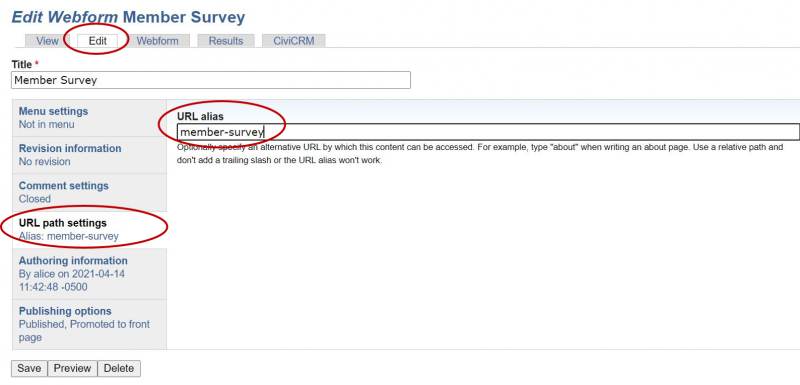
Create the email
In your email, you will need to include the link to the webform you want people to update, along with tokens. Tokens are place holders that will be replaced with information specific to the person receiving the email.
You may want to compose your email with:
• Use the "Insert Tokens" link to insert the First Name of the person if you want to personalize the email with the name of the person receiving the email. If you are sending an email to multiple people, you could start the email with "Dear {contact.first_name}" and each person will get an email with the token replaced with their first name.
• Use the "Insert Tokens" link to insert a token that is called Checksum and the Internal Contact ID. The combination using Checksum and the Internal Contact ID allows people to access to their record (in this case, via the profile form). You need to use the Checksum token inside a web address that you will create for your folks to click on. That web address will follow this convention:
https://SITE.ourpowerbase.net/WEBFORM-ALIAS?cid={contact.contact_id}&{contact.checksum}
- First replace "SITE" with the name of your PowerBase
- Replace WEBFORM-ALIAS with the name from the URL Alias box you created under the VIEW tab of the webform.
- Then place the Internal Contact ID token and the Checksum token in their proper places in the link and you are good to go.
For example, if your SITE name is ptp, and your WEBFORM-ALIAS is member-survey, then the link would look like: "https://ptp.progressivetech.org/member-survey?cid={contact.contact_id}&{contact.checksum}"
Finish your email and when you send it out, each person will have a personalized link to their information in the database. This link will expire in 7 days.
When doing this for the first time, make a small group to use for testing. Make sure that your are NOT logged into PowerBase when you click on the link in the email. This will allow you to see the experience that your users will have.
