Description
To access the images folder in Powerbase, you will need Powerbase Administrator privileges. Reach out to support@progressivetecch.org if you need assistance.
Finding your images saved in the Gallery for Mosaico emails
You can find your images saved in the Mosaico image gallery here:
- Go to Administer menu > Custom Data and Screens > Uploaded Images
- Look for the image you want in the UPLOADS folder
- when you Right click on the image, you can download, rename, or delete the image
Finding your images used in traditional emails, contribution and event pages
The reason why you may it may be difficult to find the images that you used before in a traditional Powerbase mailings, contribution pages or event pages is because those images live in a different directory than the image directory that Mosaico uses.
If you want to use one of the older images, you will need to download the image you want to your desktop from the image directory, then upload it into the new Mosaico email, which will then place the image in the Mosaico image directory.
You will need Powerbase Administrator permissions to access the image directory. If you would like this image directory to be accessible to everyone in your organization, please contact support@progressivetech.org, and we can create a menu link that's accessible.
This is how you download the images from your older traditional emails image directory to your desktop:
- Go to Administer menu > Custom Data and Screens > Uploaded Images
- Look for the image you want in the Images folder
- Right click and select DOWNLOAD to download to your desktop
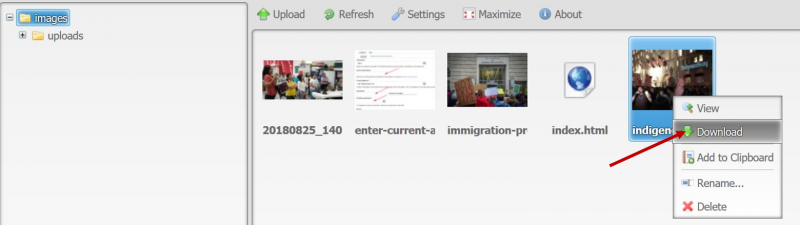
This is how you upload the image to a mosaico email which will upload the image to the mosaico image directory:
- If you are still looking at the images folder, to get back to your Powerbase, just edit the URL to only show https://[YOUR SITE].ourpowerbase.net, or click the back arrow button in your browser
- To add the image to your Mosaico email, you'll need to add a new block that has an image box (if you haven't already) - you will need to click on the BLOCKS menu on the left of the screen.
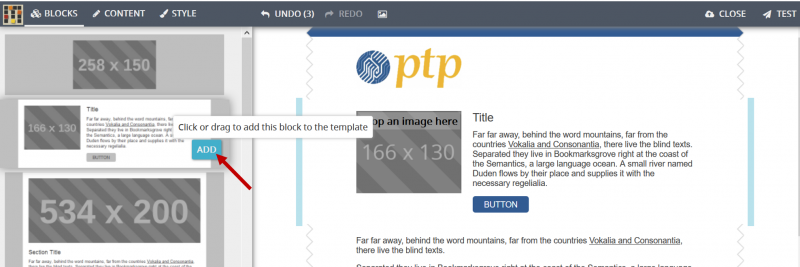
- Then to upload, click on the image box where you want the picture to go, click on the "picture icon" that shows the image gallery in the Mosaico menu, then on the left side, click on the area that says "Click or drag files here", and select the image from your desktop.
- The image will appear in the RECENTS tab - just double click the image and it will go into the image box you select.
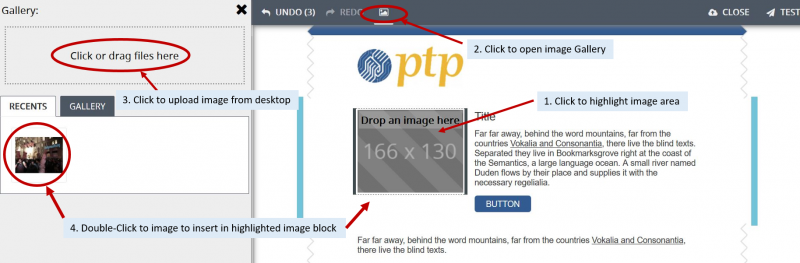
Here's more documentation with a webinar on using the Mosaico feature for mass emailing.
Tip:
There's no need to download all your images that you used in traditional emails (or other Powerbase pages like contributions and events) in to the image directory that Mosaico references. Only download those older images and upload for Mosaico blast emails as you need them.
